
Now you click on “Resize to Fit” in order to set your image size.
Then select the Folder where your images, you want to use for your GIF, are saved. So click on “File” -> “Scripts” -> “Image Processor. This is important, our GIF shouldn’t be a large file because small sized GIFs just load faster on the Web. Open up Photoshop CS 6 and in order to create the GIF, we have to reduce the image size of our images. What really counts is that you will receive a super cool GIF in the end and all in all this will take you just a couple of minutes to create in Photoshop. This could be a sequence out of 10 or also out of 100, the numbers of images don’t matter, you decide how long you want your GIF to b, let’s say there is no limit for how many frames you will use for a gif but the more files you use the longer the GIF and the bigger file size will be. So find some good pictures which you want to put together as frames and start to create a folder where you move the images to. If you have a series of funny, cute or spectacular images in your photo archive, you will be more than surprised seeing your images turning into a small video sequence. They are really fun and easy to make and are actually really popular nowadays because you can find so many homepages that let you share your personal GIF or to just look and download them from other persons who uploaded their GIFs ( Here is some cool photoshop actions). 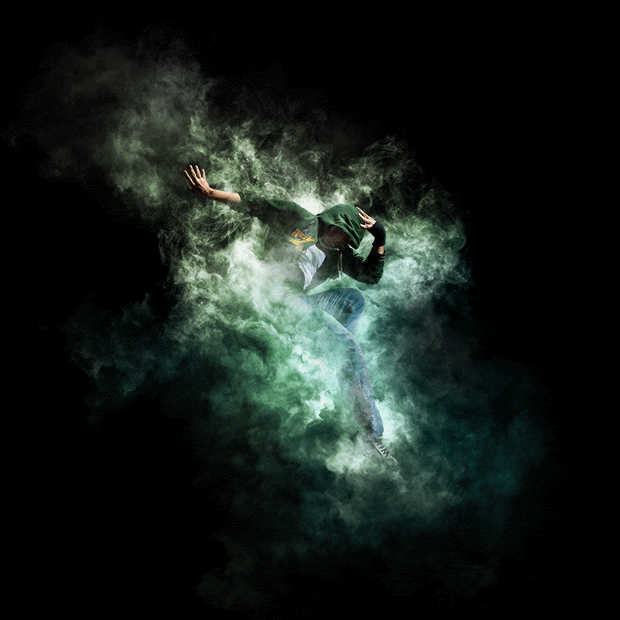
GIFs can be of any size, can loop endlessly and they are used widely on the World Wide Web.
PHOTOSHOP GIF ANIMATOR HOW TO
How to make an animated GIF in Photoshop Today we have a tutorial focusing on how to make an animated GIF in Photoshop.


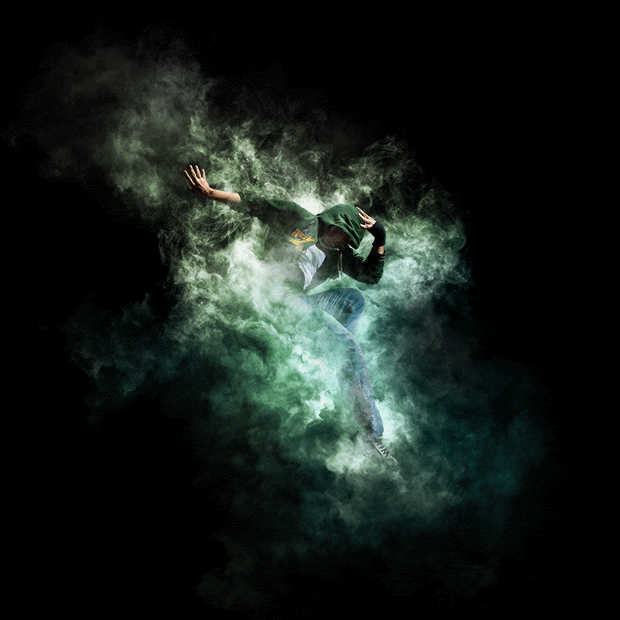


 0 kommentar(er)
0 kommentar(er)
